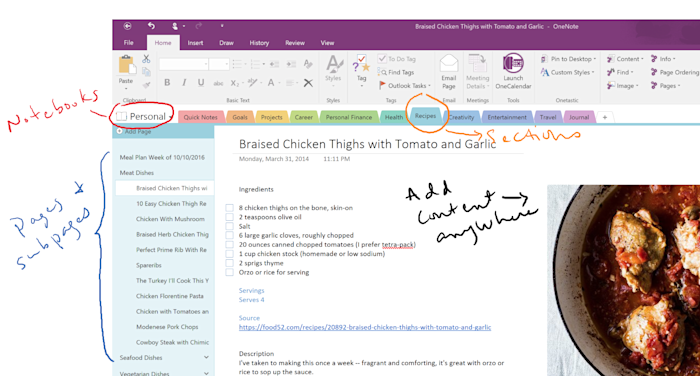- Using Onenote Online
- Using Onenote For Project Management
- Using Onenote Effectively
- Using Onenote For Meeting Minutes
Type or write notes or record audio notes with OneNote. Keep everything in a OneNote Class Notebook, and use its powerful search to find what you're looking for, even text in pictures or handwriting. Your notebooks are saved automatically and can be viewed from any devices, online or offline. Free interactive online training Staying organized with OneNote. In this beginners guide to Microsoft OneNote, we show you how to organise your notebooks with sections and pages; how to add content; what type of content yo. Microsoft OneNote The digital note-taking app for your. This guide shows how you can use OneNote for Windows 10 to stay organized, quickly capture your ideas, and access your notes from any device.
Essentially, it is a digital notebook available anytime, anywhere. OneNote is available as a traditional desktop app, a web app, and a mobile app. In addition, a simplified OneNote version comes pre-installed with Windows 10. The features available to the user depend on the version and environment used.
 There are many reasons. It is a very powerful program with lots of versatility.
There are many reasons. It is a very powerful program with lots of versatility.- You can create sections and pages just like a traditional notebook, then save and organize your typed or handwritten notes, and other stuff such as photos, files, links to websites, screen clippings, videos, etc.
- You can create further navigational structure by creating section groups or subpages and your own templates.
- You can search for items by text, tags, or author.
- OneNote integrates easily with Microsoft Outlook and other Office products.
- You can email a message to OneNote or email notes captured in OneNote to others. Items assigned in OneNote appear as Tasks in Outlook.
- You can easily send Word and PowerPoint files to OneNote.
- You can take notes based on a Word document or PowerPoint presentation and link the notes to the original source file for reference.
- You can share your notebooks with specific people through a direct email or to the world through a sharing link.
- You can set permissions to view only or with editing privileges. You can password protect sections.
- You can view recent edits and revert to a previous version if necessary.
- You can do other cool things too.
- For example, you can ask Cortana or Siri to take notes for you.
- Another thing you can do is covert handwritten notes to text.
- Finally, you can take notes on a webpage and then save a screen clip with annotations to OneNote.
There are several ways to use OneNote at school, work, or home. For a great list of examples and ideas, check out:
Using Onenote Online
Ftp client for mac. 10 Unique Ways to Use Microsoft OneNote
111 Ways to Use Microsoft OneNote
The screenshot below is an example of a class notebook that shares file attachments with students for download. In addition, the Quick Links section lists websites and articles relevant to class topics. The instructor uses his iPhone to send links to OneNote from LinkedIn and Twitter.
Game fire for mac. You can! You’ll need to sync your notebook with OneDrive before going offline, then OneNote automatically syncs your changes as you work. If at any time you lose your Internet connection or turn it off, any pending changes will sync as soon as you’re back online.
To start using OneNote, create a free Microsoft account or purchase a Microsoft Office 365 license. Go to https://products.office.com/en-US/onenote to sign-in or sign-up.
For help, check out: https://support.office.com/en-us/onenote
For more information, read: https://en.wikipedia.org/wiki/Microsoft_OneNote
Using Onenote For Project Management

If you’d like to dive deeper into the functions, commands, and capabilities of Microsoft Excel, and other applications within the Microsoft Office Suite, sign up for a one-day training class at Centriq.
Using Onenote Effectively
View Centriq’s Microsoft Office Training Classes
Using Onenote For Meeting Minutes
Get specific information by speaking with a Training Advisor by email, by phone at 913.322.7062 and 314.644.6400, or by completing the following form.