
Affinity Designer is a vector or raster app. It’s a competitor to Adobe’s Illustrator and allows you to design various elements for print or digital publication.
It’s part of the Affinity package of design tools made by Serif. Use it to do anything from making a business card to mock up an app. Affinity Designer is made for Mac iOS, Windows, and the iPad.
Here, we’ve collected some of the best for everyone from beginners to more seasoned pros, a mix of video and written tutorials. It’s a great place to start for upskilling with your first steps in Affinity Designer!
- Furthermore, Affinity Designer provides them with the capability to create accurate designs using its zooming features, advanced grids, flexible guides, and snapping options. As they create UI, website, and app designs; the software makes it possible to use dynamic symbols, obtain a pixel preview of their designs, and use responsive items.
- Discover the best Game Key offers, compare prices to download and play Affinity Designer Version 1.7 Lifetime at the best cost. Compare the CD Key price from suppliers all around the world. Activate CD Keys on the Official Website's client to download the games and play in multiplayer or singleplayer. GAMIVO is a platform to find, compare and buy digital game keys.
We will get our hands dirty and explore all the tools and techniques professional web designers use to design a website inside Affinity Designer. That includes: Building wireframes and grids – the building blocks of every website. Using assets to make the design process ultra-fast.
Affinity Designer UI Overview
If you are new to Affinity Designer or just want an overview of the tool and what it looks like before making a purchase, this UI overview is the place to start. The video lasts less than 5 minutes and walks through the user interface, highlighting a few key elements of the software.
Affinity Designer: The File Menu
Another beginner tutorial, this video takes you through the file menu and looks at each option and how to use it. Rory Townsend, who made the video, also has similar video tutorials with each of the other menu options to help you really get a good hold on all the things you can do with Affinity Designer and where each individual tool or option is located in the menu.
Affinity Designer: 10 Basics
This is the ultimate getting started video guide for Affinity Designer, with all the basics in one video. You’ll learn how to get started with a new document, use premade and custom shapes, work with colors, see how layers work, combine shapes, work with vectors and the vector brush and pen tools, add text to a file, and save and export. It’s all in an easy to follow video and you can get all this information in less than 20 minutes. Plus, the video host Jesse Showalter, has plenty of energy so this tutorial anything but boring.
Affinity Designer Basic Logo Design
Affinity Designer is a tool that allows you to work with vector or raster images. That means you can create logos that can be scaled for any use with the software. In this tutorial, you walk through all the steps to create a simple vector logo using tools in Affinity Designer.
How to Create a Flat Vector Illustration in Affinity Designer
Because of vector functionality, Affinity Designer can also be used to create illustrations. This tutorial takes you through the steps to create a flat illustration, such as the example above, that you can apply to full-scale illustrations, logo, or icon design. The tutorial includes step-by-step instructions and plenty of screenshots that you can use to follow along on your own.
Using the Layers Panel
Using layers and groups is a powerful function that can help keep files organized and a lot easier to manage. Using them in Affinity Designer is fairly easy. Learn everything you need to know about layers and groups in this short video from the makers of the software.
How to Create an Icon in Affinity Designer
Icon design is something almost everyone comes across at some point. Affinity Designer is the perfect tool for creating all manner of icons. This tutorial takes you through the process step-by-step, and even includes some bonus information such as how to choose the right size when designing an icon and how to use various tools. Every step includes screenshots to make understanding easy.
Symbols in Affinity Designer
Using symbols as linked objects allow you to edit one element and it impacts everything in the design. (This is an awesome feature.) This tutorial shows you how to use symbols as intelligent linked objects for great global editing capability. (Learn this pro trick in less than 5 minutes!)
Using Text Effects
Text manipulations can be somewhat controversial. Purists say you should never mess with a typeface, but sometimes you have to use certain effects to make it work for your project. This Affinity Design tutorial shows you how to do just that. You’ll get an introduction to text effect manipulations in this easy to follow video.
How to Create Patterns in Affinity Designer
Patterns have a lot of practical use from website backgrounds to the main artwork for a poster or brochure. From subtle repeating shapes to something a little bolder, there are a few different ways to create a pattern in Affinity Designer. This tutorial explores three options. Note there are a lot of steps here, but the instructions and screenshots are easy to follow. Don’t let the depth of the lesson intimidate you.
Affinity Designer for iPad
The recording of a live session provides an overview of everything you need to use Affinity Designer effectively on an iPad. You’ll get an overview of tools and the software as well as creating specific things (a playing card, book cover, and poster) using tablet-based tools. The tutorial lasts over an hour and is comprehensive.
Pen Tool Masking in Affinity Designer
Use the Pen tool in Affinity Designer to create a dynamic mask of a selection of an image and apply modifications. This is a cool feature that can take some time to learn and this tutorial gives you a jumpstart.
Shapes Around a Curved Line in Affinity Designer
What format to use for mac hard drive. In less than 5 minutes, you can apply shapes to a curved line. You’ll learn how to create a brush from a shape and use that to apply to any shape or size of curved line. The tutorial explains this function clearly and shows how to apply this highly functional feature.
Advanced Color Features in Affinity Designer
You can create, save, and store colors and fills in Affinity Designer. This is great for palettes that will be reused so you don’t have to manually renter color mixes every time. Using these advanced color features is easy to learn if you know the tricks offered in this video tutorial.
Everything You Need to Know About Affinity Designer Brushes
Brushes can help speed workflows and allow you to create custom stroke styles. This tutorial shows you how to use the tool including basics of the brushes panel, how to set up vector or raster brushes, how to create your own brushes, how to install brush packs, and how to use brushes from Photoshop or Illustrator.
Affinity Designer Point Transform Tool
Use the point transform tool to change the look of a geometric shape in Affinity Designer. This tool lets you change shapes and alters the look of objects.
Affinity Photo Designer
Advanced Axonometric Grid Setup
An axonometric grid shows a three-dimensional object at a skewed angle so you can see multiple sides in the illustration. Affinity Designer allows you to set up an axonometric grid for projects. This tutorial takes you through creating the custom setup.
Affinity Designer Templates
We're covering the basics of Affinity Designer, helpful tutorials, comparisons with other apps, and the best templates and assets to use.
With the recent release of Affinity Publisher, it feels like just the right time to showcase some font websites that are very popular, and of course free.
We’ll go beyond the essential features expected of such sites, i.e. searching, category filtering (top rated, featured, by style) and font previewing, which most sites share.
The rankings in this article are based on the author’s opinions and research only.
1. Google Fonts
Probably the most well-known free font provider. The site is mainly intended for provision of fonts for websites, but the fonts will be perfectly acceptable for print or PDF output using Affinity Publisher.
The Good: 952 font families, easy-to-use website with previews, searchable by category. If a free font can’t be found, a purchasable equivalent is offered via the provider’s website.
The Bad: It isn’t immediately obvious how to download your chosen font! Tip: After selecting the font family you will able to spot the download button from the pop-up box!
2. Font Squirrel
This site claims its fonts are 100% Free for Commercial use. As always, check the licence for your chosen font (the licence will be included along with the downloaded font).
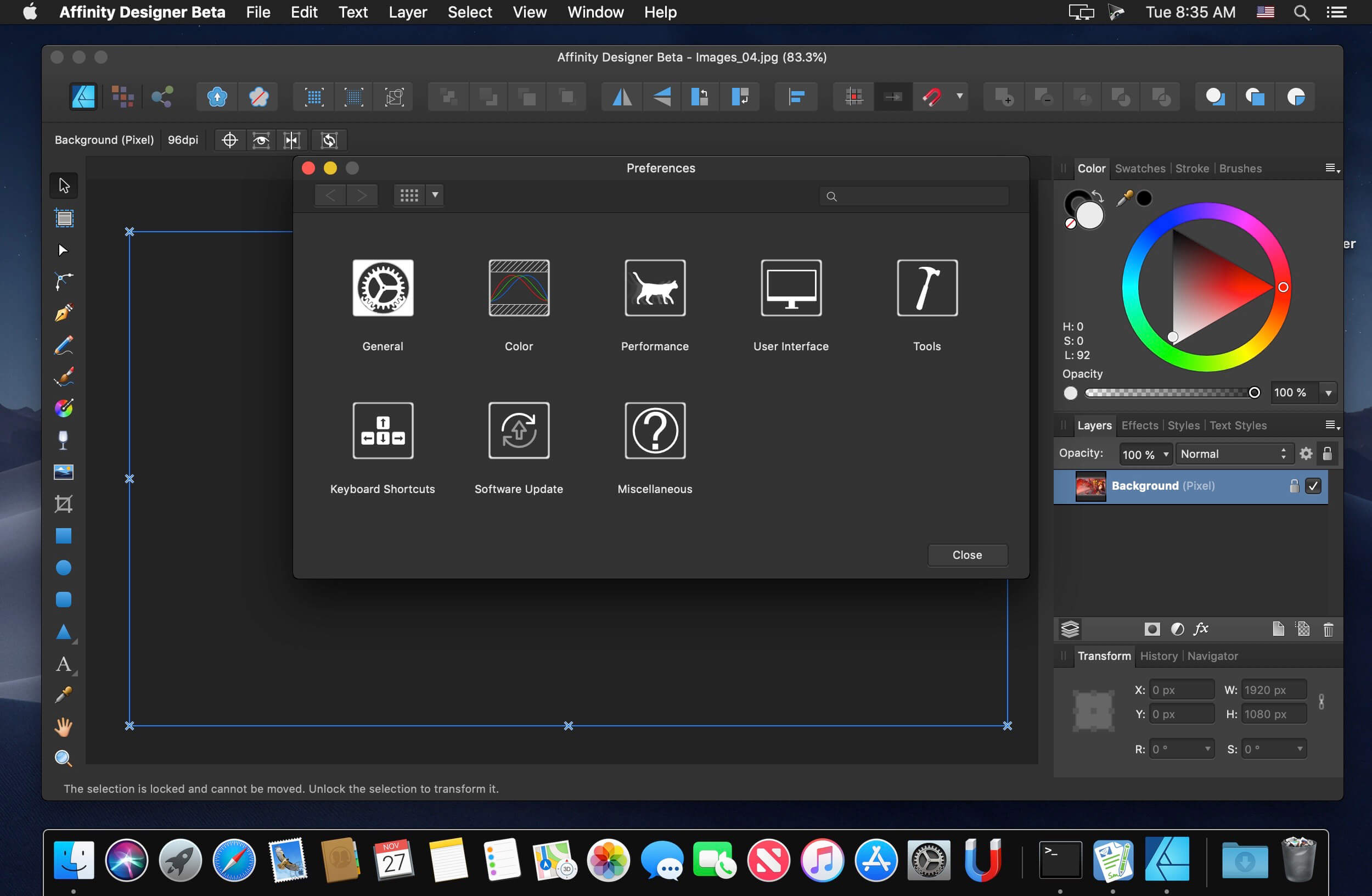
The Good: Over 1000 font families locally available. The font summary shows icons indicating licencing restrictions (e.g., for embedding). One-click downloads are a real time saver.
The Bad: Some of the advertising seemed to get in the way of important font search and filtering features. The site also looks a little dated and didn’t size to my browser window too well.
3. FontSpace
This is a big website, with a nice show/hide browser to access fonts via a rage of interesting categories. Optional login available.
Affinity Designer Website
The Good: 60,000+ fonts. A clean design with hover overs for licencing information before download.
The Bad: Adverts seem to masquerade as font category navigation bars.
4. Lost Type
While limited in the number of fonts available compared to the other sites, you get a very creative set of fonts nicely presented in card format.
The main distinction from the other sites is that the site operates on a cooperative basis.You can either:
- Pay what you want to for personal use
or:
- For some fonts, you can pay a nominal fee for commercial use
The Good: The site is fun and feels creatively led. If you donate, 100% of sales goes to the originating font designer. Font previews are presented in actual design examples.
The Bad: No search feature or Records per Page view. Only 50 typefaces available.
5. DaFont
The site covers a wide range of fonts (they quote 43,030!) segregated into many font categories. The fonts encountered were mainly free for personal use only. Optional login available.
The Good: The site offers filtering by themes (e.g., fancy, gothic, techno) and font designer. What looks like a popular forum helps users identify fonts visually.
The Bad: Another site that offers a multitude of adverts masquerading as font category navigation, and use the Themes filter or search feature you should be able to get what you need.Registering and subsequent login doesn’t reduce the volume of advertising displayed.
Well yes, they are, but it’s worth noting that the free font may have a more limited glyph and special character support compared to a purchased font.

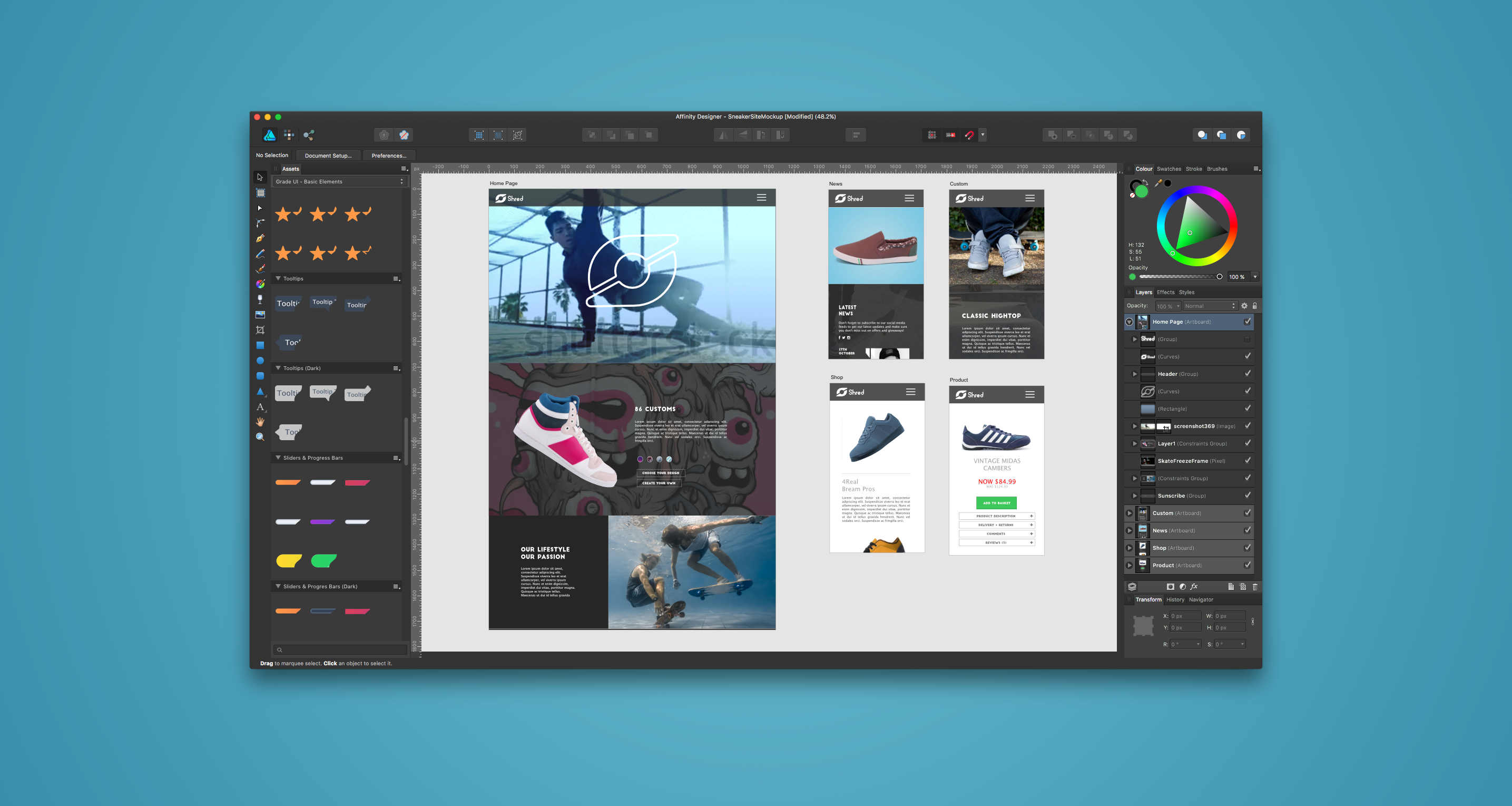
Not surprisingly, your downloaded free font will install and be made available to Affinity Designer, Photo and Publisher as for other fonts on macOS and Windows systems.
If you’re using Affinity Designer or Affinity Photo on iPad, you’ll have to install your free font via the Preferences (Fonts tab) before it becomes available to your app. This is due to the iOS environment being more ‘locked down’ compared to its desktop counterparts.
If you’re on a limited budget, free fonts are a life saver. For professional output, you may want to invest in purchasable commercial fonts from commercial font sites for absolute assurance on quality and licencing, but only if you’re able to stretch your budget further. Notable commercial sites include MyFonts.com, FontShop.com and fonts.com amongst others.
One important caveat is that fonts sourced from some of the free websites mentioned often means for “For Personal Use Only”. However, some free fonts offer purchasable upgrades to commercial equivalents, often by contacting the font designer directly. If donations are welcomed in relation to free fonts you have the option to support the hard work of the font designer at your discretion.
