- Dropbox Osx Download
- Dropbox Osx App
- Dropbox Free
- Dropbox Osx Uninstall
- Dropbox Osx
- Surface Pro X Dropbox
Dropbox is the most popular consumer online storage platform, now with over half a billion users in the system. Their primary client is the Dropbox desktop sync client, which mirrors a folder named Dropbox out to the cloud. 3) Open the file “dropbox.dmg” to start the installer. 4) Double click on the blue Dropbox icon in the new window. 5) If a window appears asking if you want to open the Dropbox application, click “open”. 6) On the next screen that appears, click the option that says, “I already have a Dropbox account”, then press “Continue”. Bring Slack conversations and Dropbox content together to keep teams in sync. Easily and securely send files to clients and vendors from within Adobe Photoshop. Easily access, edit, and share Office docs online in Dropbox. Create, edit, and share Google Docs, Sheets, and Slides in Dropbox.
Dropbox Passwords is a desktop app, mobile app, and browser extension by Dropbox. This article explains how to use Dropbox Passwords to save your account usernames and passwords, sync them across your devices, and have them autofill or suggest passwords when you sign into websites and mobile apps.
Note: The Dropbox Passwords desktop app is not currently available for download. The desktop app instructions in this article only apply to users who’ve previously installed the app.
Add or edit account usernames and passwords
You can add accounts to Dropbox Passwords (along with their usernames, passwords, website URLs, and any notes you want to remember). You can go back and edit them anytime.
- To add or edit on the desktop app or in the browser extension, open the app or browser extension and click Add or Edit.
- Note: The browser extension will automatically save account usernames and passwords when you create or sign in to an account on a website.
- To add or edit on the mobile app, open the app and tap “+” (the plus sign) to add, or tap the name of the account and Edit to edit.
Dropbox Osx Download
Remove account usernames and passwords
You can remove any account from Dropbox Passwords (including its username, password, website URL, and any notes you added). To remove an account on the desktop and mobile apps or in the browser extension, click or tap the “…” (ellipsis) next to the account you’d like to remove and click or tap Remove.
Get suggestions for strong passwords

Dropbox Passwords can suggest strong passwords.
In the desktop and mobile app or in the browser extension:
- Open the Dropbox Passwords desktop or mobile app or browser extension.
- Click Add (desktop and browser extension) or “+”(plus sign, on mobile).
- Click Suggest strong password.
- Click the gear icon to change the length and amount of numbers and symbols in the password.
- Click Use password.
From the password field:
- Start to create a new account on a website.
- Click the Dropbox Passwords icon that appears in the password text box. A dropdown will appear with a suggested password.
- Click Use password.
- Continue to create your account.
Import usernames and passwords
Dropbox Osx App
If you have saved account usernames and passwords in a browser or a CSV file from a different password manager, you can import them in the Dropbox Passwords desktop app or browser extension.
Notes:
- The columns in your CSV file must be labeled so Dropbox Passwords knows how to import the information. Although Dropbox Passwords can recognize a range of labels, we recommend labeling them “Name”, “Password”, “Username”, “Notes”, and “URL”.
- This feature doesn’t currently support importing passwords from Safari.
To import account usernames and passwords in the desktop app:
- Open the Dropbox Passwords desktop app.
- Click your avatar (profile picture or initials).
- Click Preferences.
- Under Import, if you’d like to import usernames and passwords from a browser, click FromBrowser, then click Import. If you’d like to import usernames and passwords from a CSV file from a different password manager, click From password manager.
- Note: Chrome users on Mac may need to enter their computer password.
To import account usernames and passwords in the browser extension:
- Open the Dropbox Passwords browser extension.
- Click your avatar (profile picture or initials).
- Click Preferences.
- Click Import.
- Click the browser or password manager you’d like to import from and follow the prompts.
Dropbox Free
Learn more about importing account usernames and passwords.
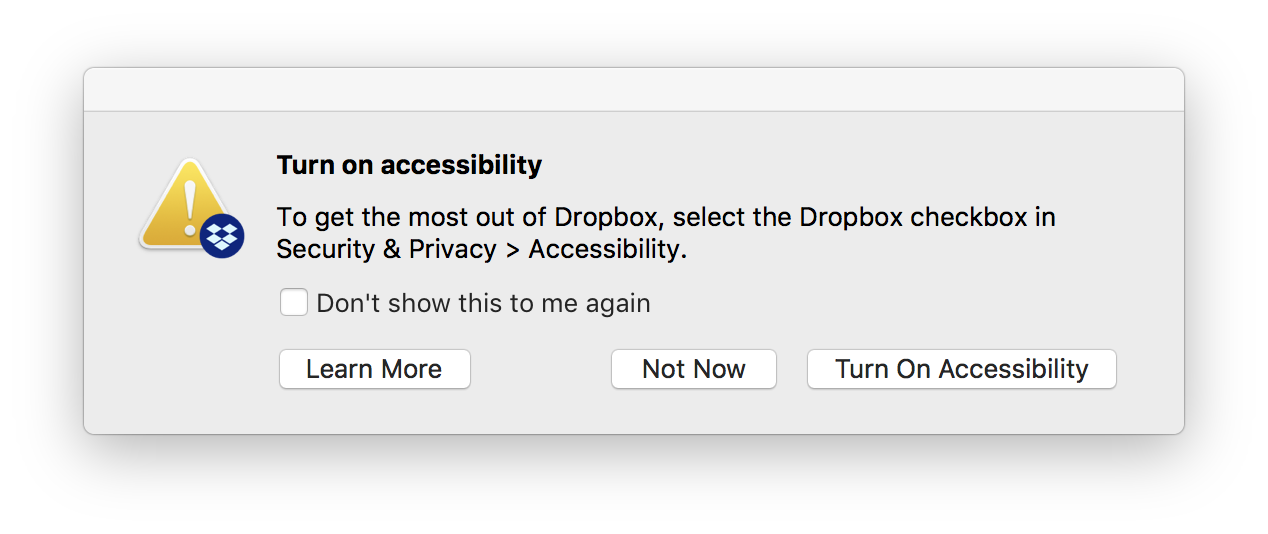
Dropbox Osx Uninstall
Export usernames and passwords as a CSV file
You can export your all of your accounts (including their usernames and passwords) from Dropbox Passwords as a CSV file at any time, even if you downgraded your Dropbox account to Basic or joined a Dropbox Business team.
To export your accounts from the desktop app or browser extension:
- Open the Dropbox Passwords desktop app.
- Click your avatar (profile picture or initials).
- Click Preferences.
- Click the Account tab.
- Click Export.
- Click Export to confirm.
Dropbox Osx
To export your accounts from the mobile app:
Surface Pro X Dropbox
- Open the Dropbox Passwords mobile app.
- Tap the gear icon.
- Tap Export.
- Tap Export to confirm.
