This is one of those features I accidentally discovered by wondering what the Quick Notes entry was doing at the bottom of my notebook lists on the left-side navigation of my OneNote client. After a quick bit of research, I think this will now become a go-to feature for me.
To launch a Quick Note, click View > New Quick Note (you can also use the Windows – N key combination on Windows):
Creating Quick Notes in OneNote OneNote is part of the Microsoft Office suite pre-installed on NMU-issued computers used for free-form information gathering. You can also use it to create and store quick notes. Be sure you're using the 'OneNote 2016 Desktop App' and not the store app. Microsoft OneNote is a note-taking program for free-form information gathering and multi-user collaboration. It gathers users' notes, drawings, screen clippings, and audio commentaries. Notes can be shared with other OneNote users over the Internet or a network.
Onenote Quick Notes Delete
That produces a free-floating Quick Note that you can use as a scratchpad to record just about any type of information you would normally put in OneNote:
When you close the Quick Note, it is stored like every other page in OneNote in your Quick Notes “notebook” that shows up at the bottom left-side of your OneNote navigation:
Another nice feature… if you want to make these Quick Notes stay pinned on top of other screen content, click the ellipsis (the three dots) in the top bar of the Quick Note:
That expands out the Ribbon Bar for the Quick Note, and you can click View > Always On Top to keep the Quick Note front and center on your computer screen:
This blog has been verified by Rise: R53b7a58ddf808708b8c7d35f012210ea
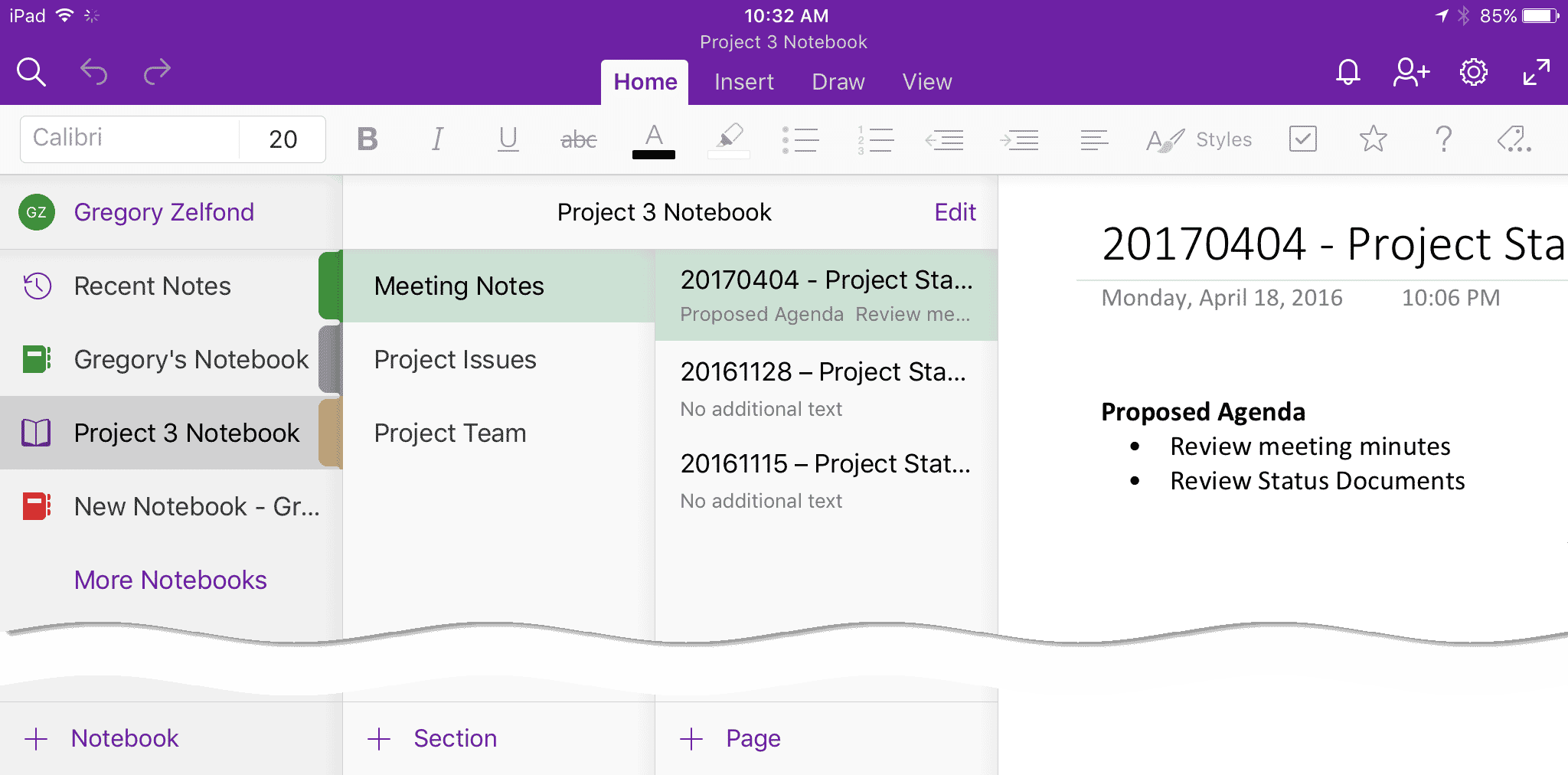
What is called the quick notes, a quick note is all about? we are going to click and select, now we can see that, at the moment it says this section is empty. Click here or press Enter to add a page so, we could also just simply start and go into another application. Take a note a quick note within another Microsoft office application or internet application. We can use the OneNote quick note, so let's go into the word 365 document that we have open, which is the outline. For the OneNote applications, now we're going to use the quick note. The way we're going to do that is by going on the taskbar here.
Open this little menu, we can see that we have various icons. If we click on a new quick Note, we get this box we can resize it. We can see that this is the text page where we're going to start typing. For Example, We are going to start the first note here towards the end of the note. We're going to say review say For Example Review topic a and then we're going to type another note here. There is a reason why we start with the first note at the bottom here and the second and at the top here. We're going to see a reason why, and we're going to say that this will display as our title or page title.
Using Quick Notes In Microsoft OneNote Display
We have inserted two notes here now another thing I would like to point out. While we are in our quick note box, here display window is that we have three dots. If we click on the three dots you may imagine already, we can display the ribbon. When we have the ribbon available, we can use the different tabs and commands. Groups that are within these tabs, so we have the availability of the commands. If we Deselect we click within the page, the ribbon goes and collapses just like.
Using Quick Notes In Microsoft OneNote. When we decide to select it that way when we are in the application Of the OneNote 365. Let's click on it again, we display it we go to the tab we need. Then we deselect, and we are out of it now all we have to do. When we are not done with the notes are closing our window here our box. We go back into our OneNote application.
We can see that we have the two nodes that have been inserted and the reason. We have inserted the bottom notes here first, and the top one second is to show that no matter in which order. We're going to start inserting our notes, the ones that will be further at the top. It doesn't matter if it's on the left top or right top will display as the title. So, it takes as many letters that it can to display the title page here. This will display as our page title, so it will be the title. Java for mac dmg.
We have to keep this in mind if we quickly take something from the internet, and we want to insert the title. We can just type it above the second dialogue container or eventually. We can just hit Enter, and we will have the first line displaying, now we're going to see that we can use OneNote on the internet. We can use it with the application close, It doesn't matter if the application is open.
So, let's close it together. Now you can see we have the word document open. Here we go on the internet, and we use a little bit here as well. We are going to copy some text this time. And they say we're going to copy this paragraph here. We're going to do Ctrl C and go back into our little menu here.
Hit the quick notes command, and we are going to write it on the right-hand side here. This time and we're going to say title just to show that it will be the title. Then we're just going to click somewhere and see in the page Ctrl V to paste. We have pasted the place in the content. We have just copied it here in the wiki. We close it, and we are going to open our application OneNote application is closed.
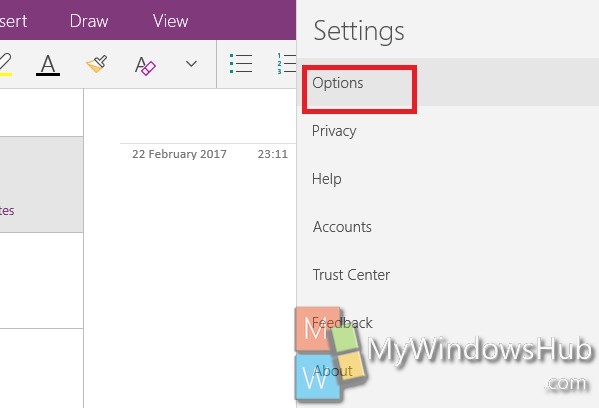
Disable Quick Notes Onenote
We can see that it opens directly where we left it was in the quick notes. We have a second page created which took the title of that, we have inserted on the right-hand side of our quick note. No matter where we insert it, if it's above, the second container will have it. As title behave quickly also when we go into word. We are going to open it again. Quick notes we get our box here.
Onenote Quick Notes Mac
Using quick notes in Microsoft OneNote We are going to start typing title 1, For Example: There we go title 1. We hit Enter Title 2. We are going to close the box. So, let's close the box and go into our application. We can see that we have now displayed here. Title 1 the reason why is because we hated the enter key the return key. It took into consideration as a title is showing only the first line. So either way, when we take a quick note. If we want to give a title to the page. So that it's not too messy, we will go back into our quick notes. We can simply either start one quick note and then with the container. Then the second container or just hit the Enter key. We have the second line starting, and we keep the title above here.
