As you know Adobe Flash is no longer played on Google Chrome web browser as ever since the new update arrived, the problem with this aspect is that there are more than 80% of contents out on the internet that requires you to enable the Adobe Flash mode in the Google Chrome browser. Without it being there, suffering the web is quite a bit of difficult task.
However, you can make changes and get it to work on the Google Chrome browser. Follow the rest of the contents on enable flash player chrome.

- Adobe Flash Player For Google Chrome free download - Adobe Flash Player 11.1 for Android 4.0, Adobe Flash Player 32 ActiveX control content debugger (for IE), Adobe Flash Player for Internet.
- Adobe Flash Player is the standard for delivering high-impact, rich Web content. Designs, animation, and application user interfaces are deployed immediately across all browsers and platforms, attracting and engaging users with a rich Web experience.
What Happened? Why Is Adobe Flash No Longer Available In Google Chrome?
The latest edition of Google Chrome has weakened Flash’s resolve to live longer and forced it to look for ways to unblock Adobe Flash Player on Chrome. In its blog post, Google announced that it had introduced a beta feature in Chrome that “intelligently pauses content (such as Flash animation) that is not primary to a web page”.
Well, flash is not exactly gone. What happens is that Google Chrome does not permit it to play. When you get to a website that requires you to play flash contents, this is what you see on the screen, “Flash was blocked on this page”.
Even if you attempt to enable it again, you’ll get the following message:
“Flash player will no longer be supported after December 2020”. Google declared that Flash will be taken down from the Google Chrome web browser and this is not only from Chrome but also from Mozilla firefox.
Adobe, on the other hand, has already made plans to end the Flash by the year 2020. However, it will not disappear completely. You’d be able to play it on Internet Explorer.
How To Enable Flash In Google Chrome Web Browser?
Here are some tricks on how to enable flash in chrome that you can use to how to enable flash player in chrome browser. Hence, go through them in the order:
Method 1: Unblock The Flash-Based Website

When you open the browser and surf the net, you’ll come across the website that cannot open without you enabling the flash. Now you’ll find a warning sign on the right side of the address box that says, “Plugin Blocked”.
To be able to enable Flash in order to use the website, here’ s what you can do for how to allow flash on chrome:
On the left side of the address box, there is an icon of a lock. Click on it and then from the drop-down menu, select the option called “Allow”. Now that you’ve allowed it, Google Chrome will ask you to reload the web page that you’re on. When the browser asks you for a confirmation, click on the button called “Reload”.
Now when the browser reloads, the flash won’t play unless you manually allow it to from the following box. The next box will say something like this, “Flash was blocked on this page”. Under which, there is an option called “Run Flash this time”. Click on it.
The unfortunate aspect of this method is that you will not be able to have this change for the next time you open the browser after closing it. You’d have to repeat this step for each time you open Google chrome and visit websites that require flash to be played.
Method 2: Let Chrome Ask You To Enable Flash
Here’s another thing that you can try doing. Instead of enabling Flash manually for each and every website, you can let Google Chrome ask you. The good thing about this option is that it is unlike the previous method. Google Chrome will keep the changes saved for the next session.
Whenever you surf the net and get a notification saying that the flash was blocked, go to the icon of the plugin, and then choose the option called “Manage”. Now you’d be redirected to the settings page for flash.
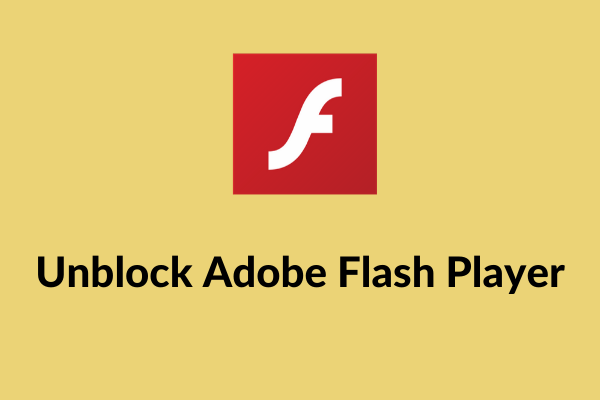
From there, you can click on the option called “Advanced”. Then click on the option called “Privacy & Security”. Now click on the option called “Site Settings”. Then finally choose “Flash”.
Now there will be an option called “Ask First”. Toggle it. Now anytime you go to any website that would require you to play Flash, you’ll get a notification on the top asking you to permit flash to play or not. Click on the button called “Allow” to enable flash.
Method 3: Unblock Websites
Adobe Flash Chrome Update
This method is solely meant fi you’ve accidentally blocked websites from running on flash. In that case, here’s’ what you can do to change the permission for flash:
At first, launch the Google Chrome web browser and then go to the “Settings” of the Google Chrome browser. Now scroll down to the bottom of Settings and then click on the option called “Advanced”.
Then go to the option called “Privacy & Security”. From there, select the option called “Site Settings”. Now in the section of Permissions, choose the option called “Flash”. Then the next thing to do is go to the section called “Block or Allow” and check if there are any websites under restriction. Now click on the icon of trash so that you can get the website out of it.
Now exit the settings and then restart the web browser. Now you’d be able to go to the websites that use flash.
Conclusion
These were the few tips that you could use to make flash on the google chrome web browser. However, there is no surefire way to enable it automatically. Flash is going with the rise of fo javascript and HTML5 players. If you still prefer flash over HTML5 or javascript, go through the aforementioned tips and get started!
In this post, we will show you how to enable and disable the Adobe Flash Player on Google Chrome, Firefox, Opera and Edge browsers on Windows 10.
Enable Adobe Flash Player on Chrome
Enable Adobe Flash Player on Firefox
Enable Adobe Flash Player on Opera
Enable Adobe Flash Player on Edge
Enable Adobe Flash Player on Chrome
1) Open your Google Chrome browser, typechrome://settings/content in the address bar and press Enter.
2) On the content settings screen, locate Flash player settings. Select Allow sites to run Flash, then click Done to save the change.
3) If you want to add more sites that allow Flash Player, click the Manage exceptions… button.
4) Type in the site address here and then click Done to save the change.
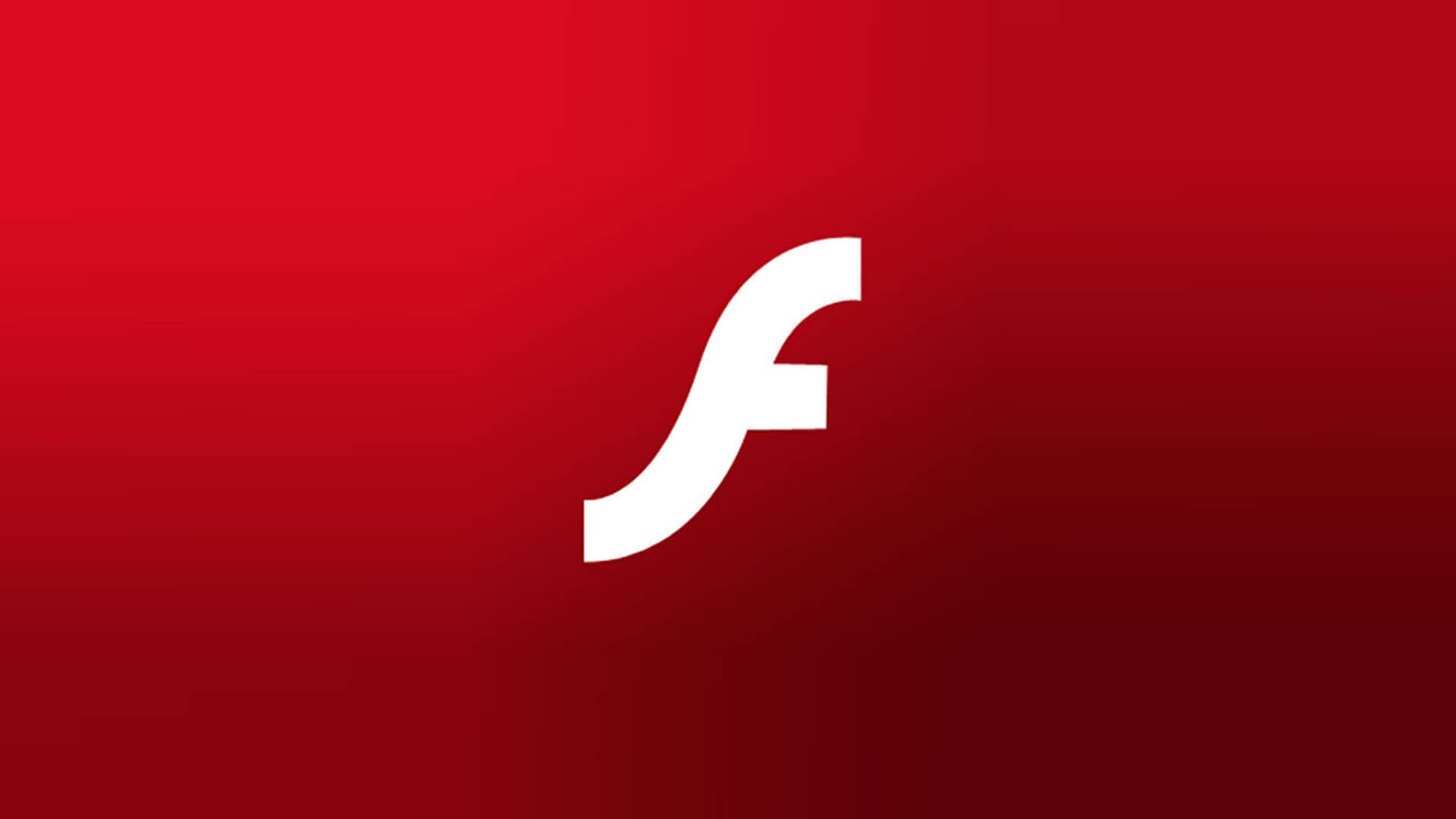

Adobe Flash Chrome Issues
Enable Adobe Flash Player on Firefox
1) Open your Firefox browser, on the top-right corner, click the three-bar icon and click Add-ons.
2) On the left side, click Plugins. Then click Shockwave Flash and select Always Activate from the drop-down menu.
3) If you want to disable it, just click Never activate.
Enable Adobe Flash Player on Opera
1) Open a blank page in Opera. Press the Settings button, which is on the side menu bar on the left side. Then click Websites. Scroll down a little bit and click Manage Individual plug-ins… under Plug-ins category.
2) Make sure you’re seeing a Disable button here if you are to enable your Adobe Flash Player.
Enable Adobe Flash Player on Edge
1) Open Edge browser. On the top right corner, click the three-dot icon and then Settings.
2) Scroll down and click View advanced settings.
3) Make sure the option for Use Adobe Flash Player is on.
4) Refresh your web page to view the change.
