Creating mind maps
Click on 'Create' to get started, you'll be presented with a panel from where you can choose to create mind maps, concept maps, folders etc. as well as choose from several mind map templates.
After creating a mind map you'll be presented with Mindomo's tidy and easy to use interface.
Topic types
There are four topic types:
- central topic
- main topic
- subtopic
- floating topic
Naming topics
- To name a topic, click on the topic to select it. The topic shape will turn blue. Click again to have the text in the topic highlighted in blue. Now you can type in the words.
- To insert a new text line into a topic, place the mouse cursor at the end of the current line, hold the SHIFT key and then press the ENTER key.
What is Mindomo? Mindomo is an online mind mapping tool and collaboration services provider that offers the perfect habitat for developing ideas and brainstorming with your team. The Mindomo platform creates a powerful environment where you can easily collaborate with others by sharing ideas and working together on mind maps in real time. No matter where you go, you can creatively bring your ideas to life.
Creating a topic
- Use the PLUS button on the Map's top menu.
More options
- Click on the arrow icon in the top right corner of the central topic and choose 'Insert Subtopic' from the context menu.
- Use the keyboard shortcut for a quicker topic creation: keep the mouse cursor in the central topic and press the ENTER key.
- Hover your mouse over a topic, click on the triangle which appears inside and drag to insert a new topic.
Click on the arrow icon in the top right corner of the topic and tapping the 'Delete' key from the context menu. You can also delete the topic by tapping the 'Delete' key from the keyboard.
Repositioning a topic
Drag-and-drop your topics to reposition them on the screen or move them to other topics. *** Now that you've created your first map, learn how to Save and Share your mind map, or Open one of the many mind maps created by other Mindomo users.
Navigating
Zoom
- Use the '-' and '+' buttons in the bottom right corner of the map to change the zoom level.
- Another way is using the mouse scroll to adjust the zoom level.
Mindomo Mind Map
To zoom in and out just by using the keyboard, press the '+' and '-' keys while pressing the CTRL key.
To pan with the mouse click and drag the mind map canvas.
To pan by using the keyboard, press CTRL + ALT while pressing the arrow key in the direction you want to go (up, down, left, right).
Opening mind maps
Mindomo dashboard Citrix for mac desktop.
The dashboard allows you to access your maps, folders, projects and/or assignments. Just click on the map (1) to access it.
If you've accessed a folder and you want to return to the dashboard, click on the Home icon (2) or the Mindomo logo (3).
Saving mind maps
Saving your mind map
Mindomondo
- Save - you can find the 'Autosave' function in the top toolbar by clicking on the first icon. This function is enabled, so you don’t have to click 'Save' every time you want to backup your work.
- Make a copy - this function is also accessible from the top toolbar by tapping on the first icon. In order to make a copy of the map, you will be asked to name the copy and add other options. Once the information is complete, click 'Save'.
- Export - you can easily export the map on your computer/Dropbox/OneDrive/Google Drive in a variety of formats: PDF, RTF, PNG, mind map formats, Microsoft Excel formats, and other types of formats.
Save screen
- Fill in the map's title.
- Add a description and specify the target folder,
Sharing mind maps
- By default, the map is private but you can change its settings to make it public.
- You can choose to password protect the map if you are a premium user.
- Share the map via e-mail.
- Set editing rights.
- Click on 'Send'.
- You can also use the share link – it will be copied in your clipboard. When a user accesses this link, the map will open in view mode if you made it public or it will open in the editor if you shared it withthat specific user via email.
- You can also share your maps from the dashboard.
Publishing mind maps
- Change the map access from private to public, then choose if:
- The mind map will be public in the Mindomo Gallery so that anyone can view it.
- The mind map will be accessible for anyone who has the map link.
- Anyone who has the map link can both view and edit the map using fully premium features.
- Click on 'Save'.
- Use direct links to give view access over the mind map, embed it, view it as RSS and HTML.
Editors Rights
- Editors are allowed to add people and change the permissions.
- Only the owner can change the permissions.
Styling mind maps
Formatting and Styling your Mind Maps
Mindomo Download
You can change the look and style of your mind maps to help you organize or even present your data.
Topic Appearance
- For Topic Appearance, use the Context Menus on topics.
Changing Topic Text and Appearance
You can format text and beautify topic appearance by using the Font Menu.
- Bold, Italic, Underline and Strikethrough - use these to format your text.
- Text Alignment - you can choose Left, Center and Right.
- Font Size - change the size of your text.
- Background Color - choose a background color for your topic.
- Font Color - choose text color.
- Font Family - choose from various fonts.

Topic shape
There are various shapes you can choose from:
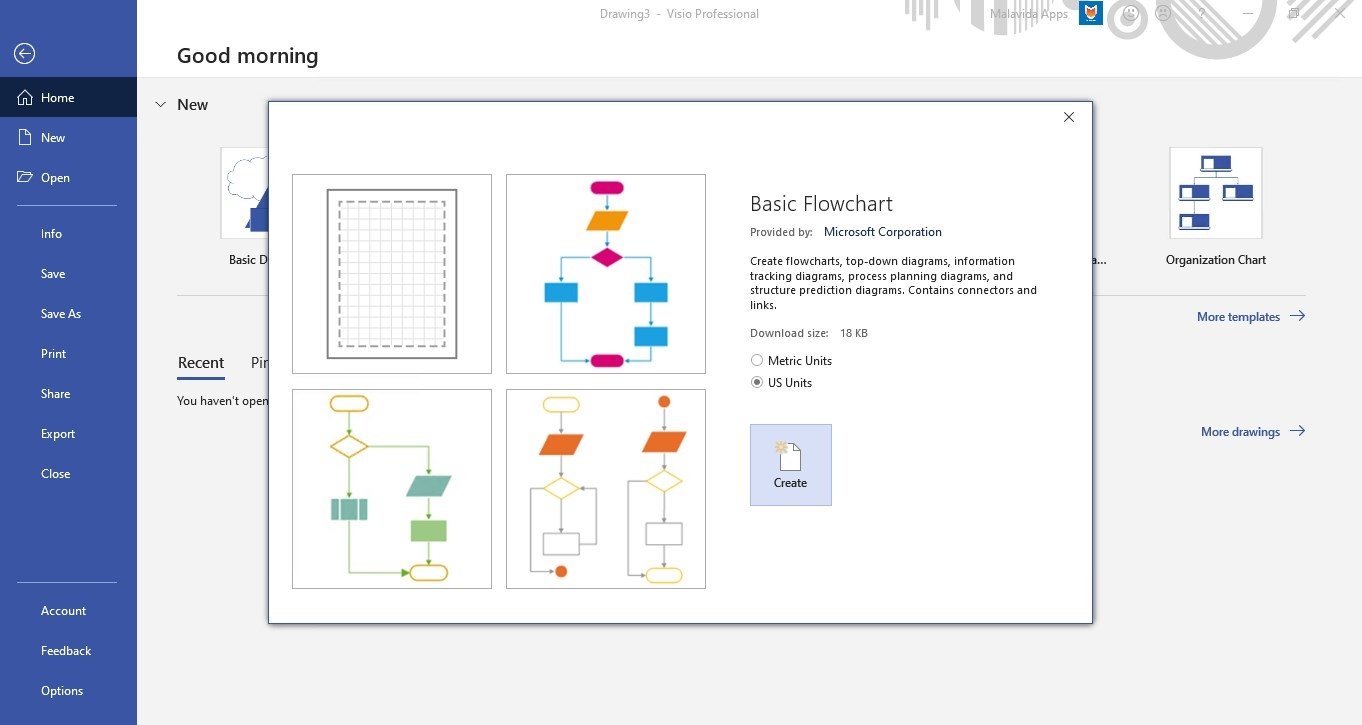
- Default - taken from the map theme.
- Rounded - a rectangle with rounded corners.
- Square - a simple rectangle.
- Round - a circle will be drawn.
- Circle - a circle will be drawn.
- Line - a line below the topic.
Changing Boundaries
Boundary will help you mark and determine the limits of an area on your map.
- Boundary Style – you have 8 styles which you can apply to the boundaries in your map.
- Remove Boundary – remove the selected boundary.
Customize Boundary - it enables you to choose the boundary's color, line weight and pattern.
Changing Relationship Appearance
- Click on the 'Relationship' icon to add a connection between two topics.
- To customize the relationship's appearance, you will have to click on the relationship and then on the context menu icon that appears on the relationship curve.
These features will be displayed:
- Color - choose a color for the selected relationship.
- Weight - change the thickness of the connection.
- Shape - choose the shape for your connection.
- Pattern - choose one of the line styles for the connection.
- Arrows - select the direction.
- Edit - edit or delete the label, copy the style of the relationship
- Delete - select the relationship and delete it.
Set as Default - set current styling as default
Map styles
- Themes Style - choose the appearance of your current mind map from the predefined theme styles.
- Map Background - choose a color/pattern/picture for your mind map's background.
- Theme Editor - create your own personalized theme
- Import Theme - import previously saved themes
- Export Theme - export your themes
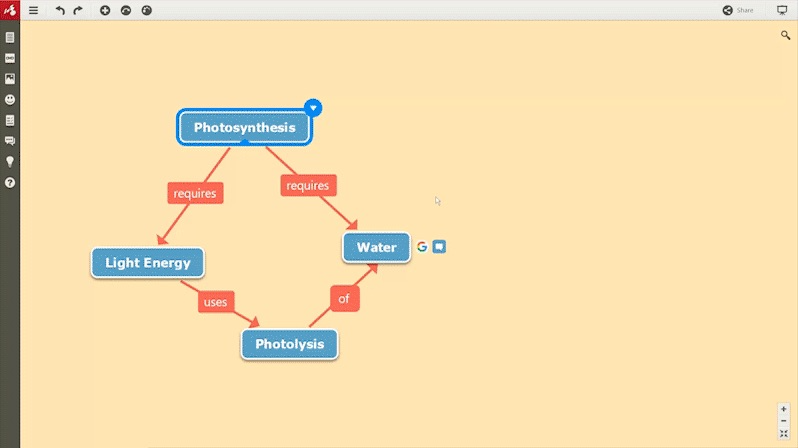
Source: Pixabay Time is a very valuable resource. It can neither be bought, nor borrowed, nor saved for later. You can only learn to plan it efficiently to get the most out of it. Time management is not just a skill. It is the skeleton holding your success. Lack of time is often a major obstacle to the full implementation of ideas. Of course, you can find many books and courses devoted to time management. But the irony is that busy people can rarely find the time to read thick books or attend training sessions. So in this article, we will tell you about the most forceful planning techniques that helped many people effectively arrange their everyday workflow. The Pomodoro Technique This time management method is very simple. Its author…
